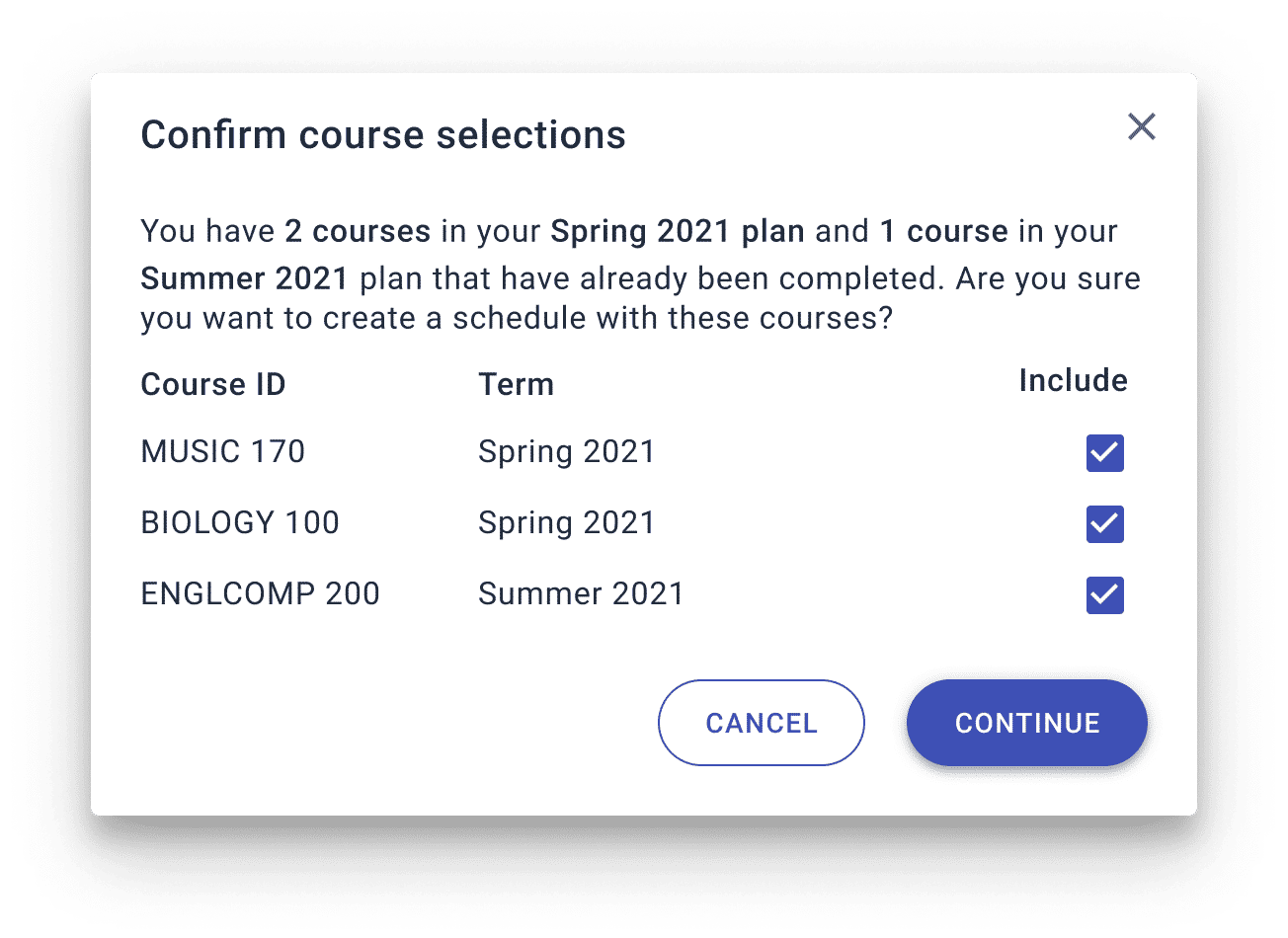Auditing Your Requirements
Audit Your Requirements
Degree Requirements
Even if you don’t have a major or a plan yet, you can still see what requirements already exist for you, such as General Education courses required at your institution. Go to the Requirements page, which is the circled check icon on the side menu:
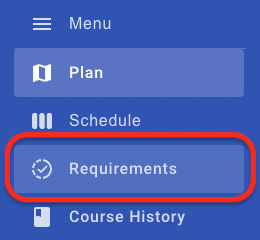
The tab for Degree Requirements has the same audit data that you see on a plan when you click View Details.
Pro tip
To spot what’s missing from your plan, enable both Hide Completed Requirements and Hide Planned Requirements, so you only see what is left for you to tackle.
For unmet requirements (empty gray circle icon), the Requirements page lists the courses that could satisfy the audit. Expand the Courses Available drop-down list for a given requirement to see the choices. If you have a Primary Plan, a Select Term drop-list lets you add a course directly to a specific term: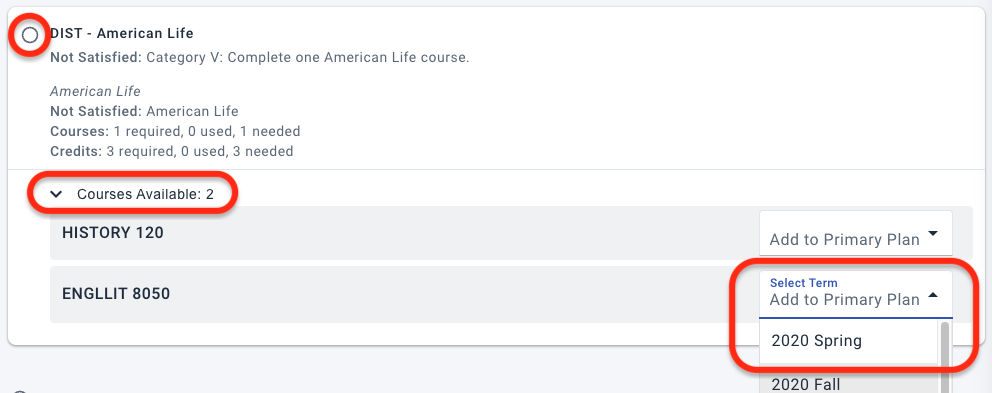
Get and Print Your Audit
The Degree Requirements pull in the official requirements for your chosen major or program from the auditing system.
- The auditing system is the software (such as PeopleSoft, Uachieve, or DegreeWorks) that your institution is using to track degree progress.
- The audit report is what determines whether the institution may award you the diploma you seek.
Exception — If your institution has a custom auditing system that Degree Requirements isn’t set up to import, it will link you out to the page that you need to use for audits.
The first time you access Degree Requirements for the major you declared, you may see a Generate button to trigger creation of the new degree audit; allow several minutes for that initial report to run. After that, you will only see an Update button.
Undeclared — If you are undeclared, only basic requirements, such as general Undergraduate units and grades, can appear in your audit.
Important
If you experience issues generating your audit or you see the wrong information displayed, contact your advisor.
Printing Your Requirements
When you view your Requirements page (not your plan Details), you have the option to Print your requirements, filtered the way you need it: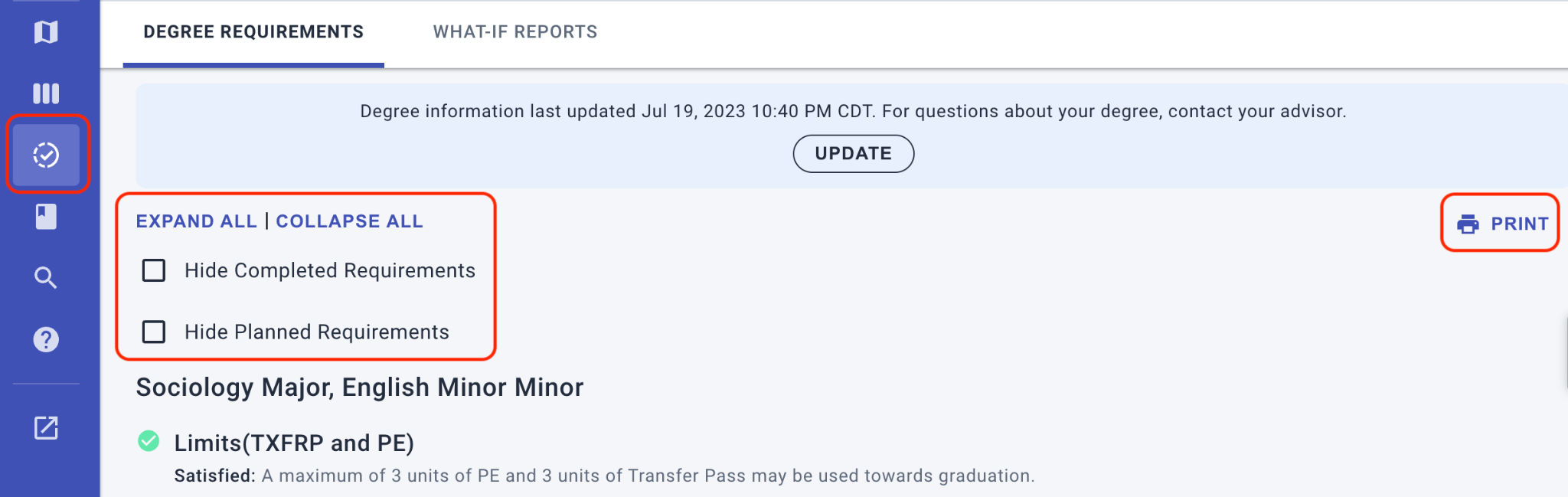
Pro Tips
- Select the UPDATE button (in the top blue banner) to refresh your audit data.
- Select EXPAND ALL before sending to Print.
- Choose the browser’s print option Save as PDF to export a file you can store and share.
- To trim it down to only what’s left for you to take, enable Hide Completed Requirements.
- To trim it down to only what’s missing from your plan, enable Hide Planned Requirements.
- To print all details for a specific requirement, expand its Courses Available panel:
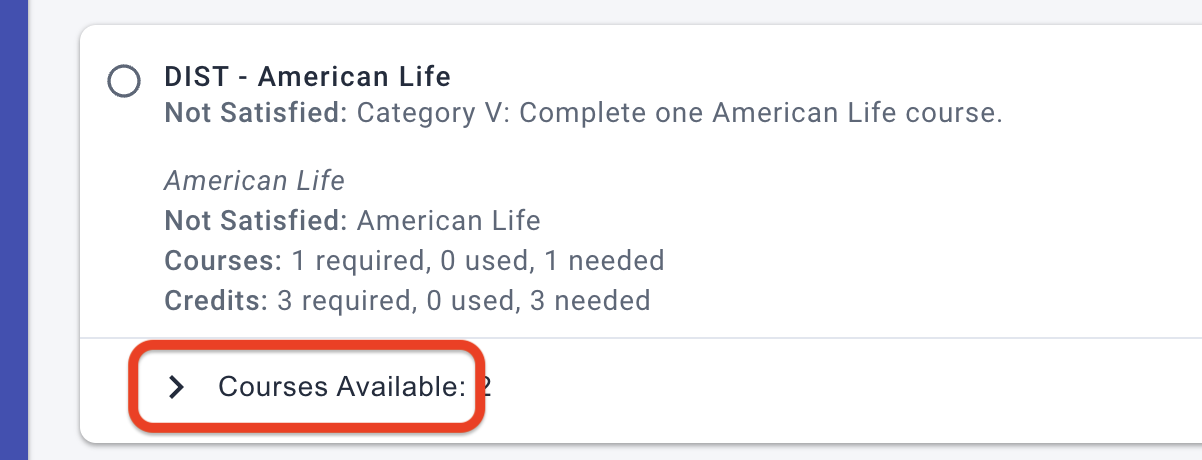
Audit Freshness
Things change, so watch for alerts and keep refreshing your Degree Requirements (the Update button) to make sure you stay on-track to finish: 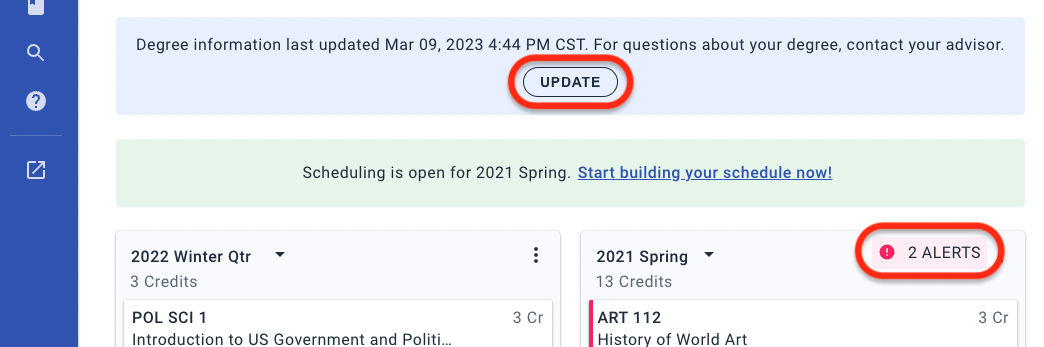
To be sure that the course status icons and degree requirements you see are up-to-date, make it a habit to refresh the degree audit: after you log in, just select the Update button in the blue banner. You can always see when the last update happened at the top right of your plan.
Important: If what Requirements is reporting looks wrong to you, ask your advisor. The authority determining your degree progress is the auditing system, not Planning.
Plan Alerts
There are several types of alerts (flagged with red borders) that Planning offers to keep you on track:
Course requisites — For each course added, Planning warns you about any and all requisites (audit requirements) that could block you from taking a course:
- prerequisite — something you must complete first or test out of, such as an introductory course
- corequisite — something you must take at the same time, such as a required lab section for Biology
If you add or view a course that has dependencies, you will see all of the requirements highlighted. You can opt to remove that course or take action to meet the requirements (complete the prereq or add the co-req).
Tip: You can Dismiss the alert message and the course requirements will still be visible.
Duplicate courses — Planning alerts you if you try to add a course that already appears in another term of your plan. You will see the alert on both instances of the duplicated course. To get rid of the alert, delete the course from one of the terms.
Tip: If you’re still deciding which term you should take the course, you can opt to Dismiss the alert, which dismisses the warning.
Unavailable courses — Planning alerts you if your planned term includes courses that aren’t available for scheduling in the current term. These alerts kick in when registration for the term opens, which means the actual courses and sections are now official. The alert will warn you that the course may not be available for that term, to give you time to check with your advisor and perhaps change your plan before scheduling and registering.
Tip: Don’t be surprised if you hear from your advisor about problems with a course you’ve planned to schedule; Planning displays the same alerts to them.
Track Progress
The reason to keep checking your Requirements is that it reports not only what needs to be met but also how the courses you have completed were applied to satisfy those needs. It’s an audit for your degree plan, and it gives you advanced notice to check up now on anything that doesn’t look right to you.
Why it’s important — This is the official audit being surfaced from your institution’s system, so it is the gate you must pass to finish. This is how you track your degree progress, see which courses are available to use for requirements, and see which of your completed courses map to a requirement.
See the latest — Each view of Requirements has a panel that reports the date when your degree information was last refreshed. Select the UPDATE button to refresh the data now. If an update to your audit is available, it will download, and today’s date will appear in the panel.
See what’s left —The top of the Requirements tab has checkboxes for Hide Completed Requirements and Hide Planned Requirements. These temporarily hide what you’ve already handled so that you can focus on what’s left. Select the checkbox again to restore the full view.
⬜ How it works
Dom needs to verify his plan for Fall semester, so he decides to see if he’s on-track with what he’s done so far. He opens his plan, selects View Details, and selects Hide Completed Requirements as he usually does. Alarmed, he sees that his developmental psychology requirement is still unmet, even though he completed one of the course options, Social Psychology, last semester. He deselects Hide Completed Requirements and sees that this course was applied to satisfying his Psychology Electives instead, which isn’t what he needs. He then makes an appointment to see his advisor.
Status of Your Courses
Your plan shows you icons next to courses to help you track status. Click on an icon to see how that course applies to your primary (active) degree plan, such as in this example:
If you see a gray circle on a completed course, it doesn’t satisfy any of your degree requirements.![]() Your plan shows you icons next to courses to help you track status. Click on an icon to see how that course applies to your primary (active) degree plan, such as in this example:
Your plan shows you icons next to courses to help you track status. Click on an icon to see how that course applies to your primary (active) degree plan, such as in this example:
If you see a gray circle on a completed course, it doesn’t satisfy any of your degree requirements.
Tip
Be sure you’re working with your latest degree audit information. Always select Update!
The Requirements tab shows you which of your required courses are satisfied and not satisfied currently. The status is displayed with icon bullets before each course. As a rule,
- solid icons mean that requirements are met
- outline icons (including Registered and In Progress) mean that they are not met (yet)
- Don’t worry: If you drop a Registered course before the drop deadline, it won’t stay on your course history.
Transferred courses — If a transferred course fulfills a requirement, then the requirement shows as Satisfied. Transfer courses are not indicated on the audit at the course level; you can see transfer courses on the course history page. Problems with your course transfers may be an issue with the audit software, so see your advisor to verify the status of these courses.
Repeating Courses
When you Schedule, the system warns you about repeating courses. If it sees that you already completed a course, it will tell you which active term it would be added to and asks you to confirm that you really do want to repeat it.
If the course should not be taken again, clear the Include checkbox; if the course is one that should be registered and repeated, keep Include enabled and select Continue. Once you make this choice, it is remembered: Scheduling will not reprompt you for these completed courses.