Advising Calendar FAQ
Following are the answers to most frequently asked questions about Advising calendars, appointments, and events.
Calendar Sync
How do we integrate Google Calendar?
Institutional Outlook integration is handled by your IT group; it is implemented system-wide, with a client ID and secret.
Google integration, however, is individual and optional: each user sets up their own in Google Calendar > Settings, using the instructions below. This applies to institutional Google accounts, not private ones.
How do I make my Google calendar sync?
From Calendar > Calendar View, look under My Calendars. The first calendar is always your Advising system appointments. The second calendar, named as your email, connects your Google Calendar.
If you see a red exclamation point (!), your Google Calendar is not syncing with Advising and must be re-enabled:
- Share your Google Calendar with Advising.
- Open your Google Calendar and open its Settings (gear icon).
- Under Settings for my calendar, go to Share with specific people.
- Select Add people and enter this email:
- For permissions, select See only free/busy (hide details).
- Select Send.
- Verify that your Google events make you appear as busy on your Advising calendar.
- To hide Google events, clear the colored square next to the Google calendar name.
Can I combine my personal and Advising calendars?
Yes; bidirectional sync is available for institutions that use Google Suite or Outlook Exchange for calendaring. It works both ways: your Advising items are pushed to your work calendar, and your work events block out time on your Advising calendar, but in private mode (only showing that you’re busy). 
Note that this is for staff only: students cannot sync with Advising calendars, and they see your private events just as appointment slots that are unavailable.
Will the Advising Calendar display my busy times from Outlook?
Yes: all events created in Outlook can be synced within your Advising calendar as Busy. For example, your vacation will show in Advising as Busy, but without sharing the details.
Can’t I just use one calendar?
Yes; you can create standing appointment slot blocks with a Repeat Option so that they set your availability across the entire term in your Advising calendar, and then rely on the syncing of your personal work calendar to block out any unavailability.
Be careful to set your personal outages and work events to “show as busy” so that students see those times as Unavailable: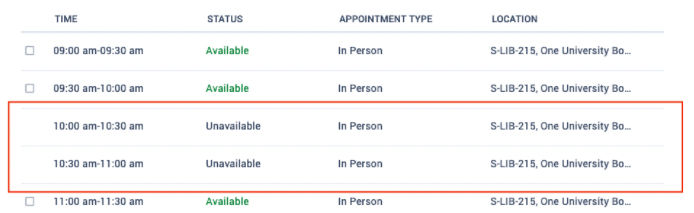
Calendar Visibility
Can we turn off calendaring for an SSU?
Yes. You can ask us to restrict certain SSUs from accessing calendar functionality.
Can advisors see other’s calendars?
Yes, from Calendar > Calendar View > + Add a Calendar. Whether you can edit other calendars depends on your role and your permissions:
- Institutional Director permission holders manage everything.
- Director and Admin roles can manage all other advisor calendars within their SSU.
- Advisor+ and Advisor roles must be granted Scheduling Manager permission (scheduling on behalf of others) individually.
- Assistant roles are always limited to the calendars to which they have been granted access on the backend.
Can students see the advisor’s title or department?
No, they cannot see any details about the advisor in the appointment.
Which students can see my calendar?
What students see depends on your visibility setting and whether you have any students assigned to you:
| Visibility setting | Caseload | Which students see my slots? |
| My students | None | None |
| Assigned | Only your assigned students | |
| All students | n/a | All students in your SSU |
| Invisible to students | n/a | None |
Important: If students have visibility into your calendar slots, then visibility depends on any group restrictions on your slots, set under Scheduling available to (which reserves them for any dynamic or static groups of students selected). For example, your seniors won’t see slots reserved for your group of first-year students.
Appointments
I’m new to this. Who creates the appointments?
Advising staff and their authorized assistants create appointments with individual students and also create blocks of appointment slots. Where students see open slots on the Advising calendar, they choose their own appointments. Appointments are separate from events, which Advising staff create on the calendar to manage attendance and RSVPs.
How do I make Zoom appointments?
Under Appointment Modality, you set how you can meet: in person, by phone, or virtually. Both the in-person location and the phone number default to the information that you maintain in your Profile Settings (gear icon). How you make it a Zoom appointment depends on whether integration has been enabled:
- Without Zoom integration: Select Virtual Meeting and enter a Zoom URL or the instructions for how to join (include as much text as you need).
- With Zoom integration: Select Zoom Virtual Meeting and let the integration add the new meeting information to the email and appointment.
Can I block appointment slots for different locations or campuses?
Yes; after you set the Appointment Modality to In-Person, you can enter the Location you need for those slots. If you need to mix locations, create separate blocks of slots for each. For example, if you need to see students at three different locations, create three different blocks of in-person appointment slots.
Can I combine 15- and 30-minute appointments in one block of slots?
No; within a set of appointment slots, the appointment length must be consistent. Create as many new sets of slots as you need to get the mixture you want.
Can I schedule appointments over my own busy times?
Yes, you can schedule appointments over busy times imported from your Gmail or Outlook. You will be prompted to confirm that you want to do this, and then it’s allowed.
Can I change my block of slots if some have already been taken?
Yes, you can change your appointment block slots as needed, even if it impacts appointments already in those slots. Whenever there’s a conflict (when the change you’re trying to make would affect an existing appointment), you will be prompted to select (check off) which of the affected appointments you want to keep, if any:
- Selected — Affected appointments will be kept as-is
- Unselected — Affected appointments will be canceled
Can I have students self-check-in to appointments?
Yes; you can set up advising appointments to allow students to check-in on their phone or laptop a half hour before the appointment. This check-in sends an email to the advisor.
How do students select the right type of advising?
Each SSU has its own set of titles for how the appointment slots will appear. That way, if a student is looking at different advisors from different SSUs, they can see clear options on the calendar:
- Academics: Schedule Office Hours, Advising, Resume Review, Career Services, Registration
- Counseling: Schedule a Counseling Appointment, Follow-up, Referral Request
- Athletics: Schedule an Athletics Appointment
You can make the appointments more targeted by narrowing Scheduling available to a specific Group, so that they only appear as available to students who belong to that group (such as Freshmen).
Can we require students to pick an appointment topic?
Yes; selecting the topic is already required, along with the appointment with, date, start, and end times.
Can I get a custom URL for students to book time with me?
No, this feature is not currently available.
Who Can Schedule
Can an office in our SSU make their appointments outside of Advising?
Avoid this. If they do, students will see no available appointments for that office on the calendar. From the student’s viewpoint, there are no SSUs, just available service appointments. Moreover, they only see services offered by SSUs appropriate for them (such as only athletes seeing Athletics services).
Can inactive students book appointments?
Yes, as long as that student can still sign in at the institution. The benefit is that students can take a term off but still access advising services.
Can prospective students book appointments?
Not at this time, because advising appointments and events currently must be tied to valid students in the system.
How soon can new/transfer/readmit students schedule an appointment?
Students can access Advising as soon as they have active profiles, which typically takes place during or shortly after completing their orientation.
Can groups book appointments?
No, but you can create private events to reserve time with specific groups of students.
Can a student who already has an appointment book another?
There is a configuration option to limit a student to one appointment at a time, but be aware that it would prevent booking across SSUs, such as separate meetings for Academic Advising and Career Services. Instead, you can check the student summary for Next Appointment, to see if there’s another appointment, and with whom.
Can a student change an appointment?
Students can message the advisor, change the session topics and attach files, but nothing else. Advisors can change the time and location, but the student must cancel the appointment and add a new one if they have a conflict.
What if a student gets a new advisor?
Advisor assignments affect the visibility of calendars and slots, and they do take time to propagate through the system. Normally, a new advisor assignment will be visible on the student’s profile within a day. If it does not appear after 48 hours, contact Support for it to be checked out.
Notifications
When an appointment is made, does the student receive a confirmation email?
Yes: confirmations, reminders, and cancellation messages are automated by default. Students receive an email notification when the meeting is first scheduled, and they get a reminder email the day of their appointment.
When does the Calendar send out emails?
The email templates are updated for your institution during implementation, but the Calendar will always send out these standard emails:
| To advisor and student | An appointment is scheduled An appointment is canceled Reminder of today’s appointment |
| To advisor | Student checks into the appointment |
| To student | Advisor marks the appointment as missed |
What about appointment reminders?
Reminders are optional for each institution, but most use them. Whether staff or students or both receive same-day email reminders is configured during implementation.
Events
How do I delete an event?
To delete an event, open it from the Calendar, which opens it in Edit mode. Scroll down, and select Delete (next to Update). If the event opens in View mode, you don’t have permissions to edit it.
Do I need to “Enable RSVP”?
Maybe. Enable RSVP records who plans to attend, notifies them of changes and cancellations, lets you Message Selected, and lets you Close Registration when the maximum headcount is reached. If you don’t need that level of management and are only interested in who showed up, you can disable it for your event.
What does “Enable check-in” do?
Enable Attendance causes your event to appear in the list on the Calendar > Attendance tab. The Attendance tab lets you upload/download a list of invitees, message attendees, and upload attendee lists (skipping any non-students in the list).
- Choosing Enable RSVP or Enable check-in automatically turns on Enable Attendance.
- Enable check-in automates attendance: it prompts your students select a Check-In button on their advising calendar, which sets their Attendance as Confirmed. (You can toggle any attendance confirmation that you know to be wrong.)
How do students check in for an event?
Students are prompted to check in for their events within Advising.
- If check-in is enabled, a reminder banner will appear at the top of the screen the day of the event.
- On the calendar, hovering over the event displays a check-in button, which appears within 30 minutes of the event starting (for example, at 8:30 before a 9:00 start).
- After check-in, the banner will disappear.
Can I get a URL for students to RSVP for my event?
No, this feature is not currently available.
When I upload an attendance list, what header do I use?
If you are uploading a list of student IDs (one per line), you can include a header or not: it’s ignored. (If you are ever uploading records with several fields, the upload page will detail what columns and column headers to use in the CSV.)