Email and SMS (Text)
Email and SMS (Text)
Select the Communication (speech icon) from the left menu to access Email and SMS your inboxes. Email formats let you save Drafts and Starred ⭐ messages that need follow-up.

Email Messaging
Integrated email — All email that you send and receive in Advising is also be sent to your institutional email that is associated with your Advising account. You can reply to Advising messages from your email and they will be shown here.
Bulk email — For bulk emails, first create a Group for the target students, and send the message to the Group. That way, you won’t hit a limit for the number of recipients you can add (100 recipients).
Message Options
Click Compose to start a new message. In Advising, you can also compose new messages from anywhere you see the message (envelope) icon: ![]()
A pop-up window for the message gives you options for personalizing the names, addressing open engagement opportunities, and generating an advising note from the message:
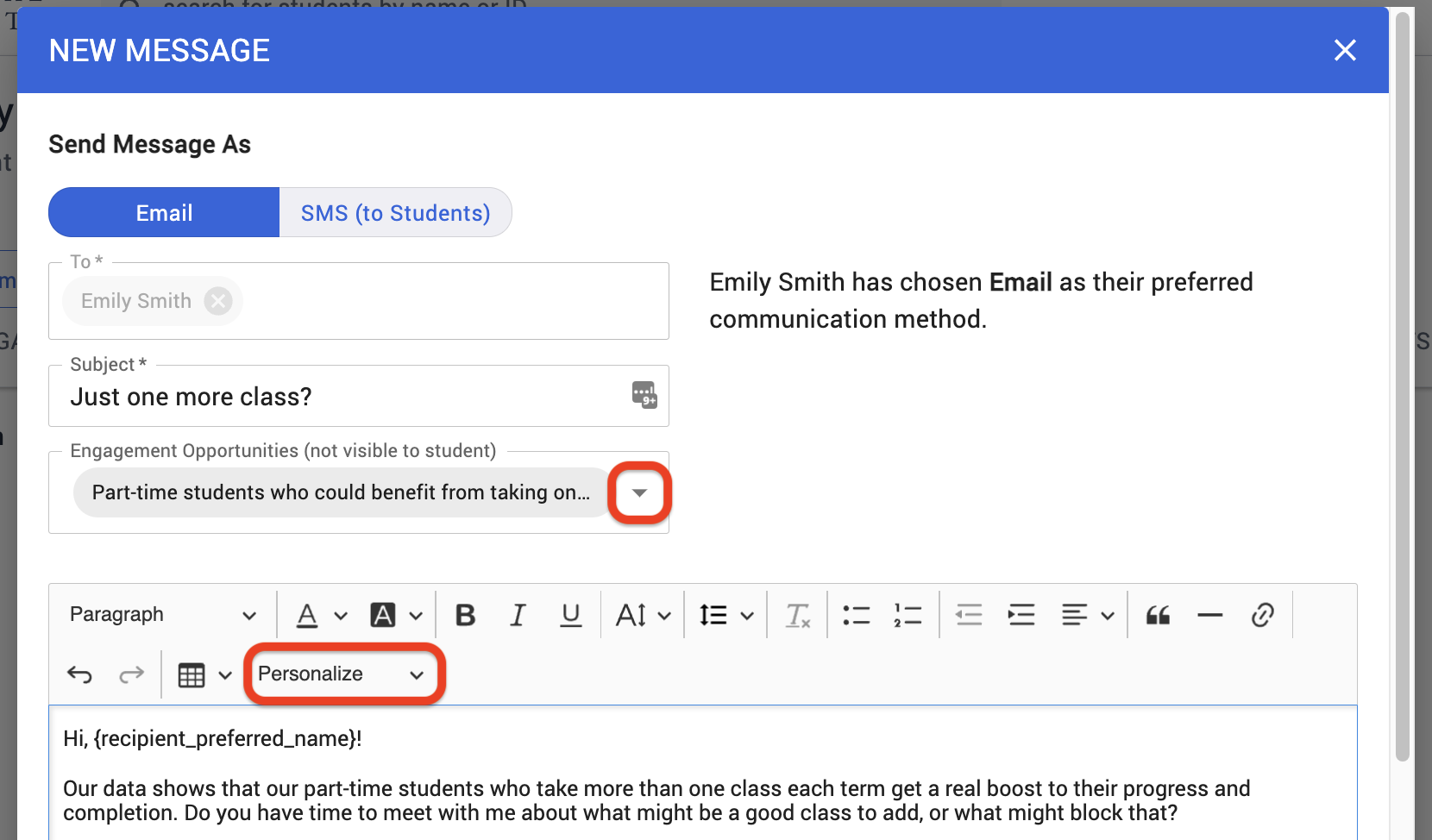
Only those fields with an asterisk ( * ) are required:
- * Student or group name in the Recipient(s) field
- * Subject line
- Engagement Opportunity (if applicable)
- * Content of the message to be sent to the selected students
- Use the personalize dropdown to auto-fill the recipients’ preferred name in your message
- Send a copy of the message to your email
- Create an advising note from the message from a message to an individual or group.
- Add an attachment from your local computer, your Library, or by URL.
Click Send to complete your message, Cancel to abandon the message, or Save to save it as a draft.
Tip: Do you need to fix what shows up in your signature? Update your Profile (click your profile icon and select Profile from the drop-menu). This also affects how you appear in the Directory.
Scripts to Nudge Registration
At term end, there are always students who have not yet registered for the next one. Below are sets of email and phone script templates for you to use and edit at your discretion. Use them to help proactively outreach to these students to get them enrolled and back on-track.
Active students: Register now
This set is for actively enrolled students who have not registered yet.
Email Template
| Subject: Stay focused on your goals! Sender: Assigned Academic Advisor Content: Please don’t let life disruptions interfere with your studies! You’ve already accomplished so much, and making progress toward your degree is even more critical today. As you wrap up your current coursework, I encourage you to maintain momentum toward graduation by registering now for the next term. It is easy, important, and I am here to help (if needed)! Start here: . If you aren’t sure what classes you need to take next semester or need help with accessing resources, call me at xxx-xxx-xxxx or let me know your availability, and I’ll set a time for us to meet. Thanks, and looking forward to hearing from you! [Advisor name][Advisor email][Advisor number] |
Phone Template
| Hi , this is [name] an academic advisor at the university. I’m calling to follow up on the email I sent to you yesterday. Did you receive it? I called to answer any questions you have about the courses you should take next semester, and provide any assistance you need with registration. I also wanted to find out how your semester went! We hear from students that are struggling with life challenges right now, so we want to make sure that everyone knows about the services we offer here. We have academic support, student services, and other resources that I encourage you to use – I’m here to help connect you with those resources as well!What questions do you have? I’m glad we were able to connect today! If you have any questions, please let me know. I can be reached at xxx-xxx-xxxx. |
Inactive students: Register again
This set is for inactive students who haven’t enrolled for a term or two (but enrolled within the past 2 years). The goal is to find out what happened to them (and record it) and to help them register, if possible.
Email Template
| Subject line: We want you back! Sender: Assigned Academic Advisor Content: We missed you at the university this semester. You really make a difference here and we hope that you will consider returning for the Spring semester. We understand that you may have found an educational community somewhere else, but, if not, we hope you think about coming back. The process is super easy! If you have any questions, please let me know. I’m here to help, and we really hope to see you in the Spring! [Advisor name] [Advisor email] [Advisor number] |
Phone Template
| Hi ! This is [name] an academic advisor at College State University. I’m calling to follow up on the email I sent to you yesterday. Did you receive it? I wanted to reach out because you haven’t been enrolled since Fall 2021, and we would love for you to come back to the university. Have you enrolled at another institution? [If YES] I am happy to hear that you are continuing your education. Can you share where you are attending school and why you chose that institution? We want to understand why students like you choose to leave so we can learn how to improve our students’ experience here. [If NO] How have you been since we last saw you? I understand there were reasons that made you take a break. I’m calling to see if there are things I can help with so you can re-enroll to finish your degree here. [Have available resources regarding financial aid, mental health resources, registration, plans for the next term, etc] [If wants to re-enroll: help with course selection] [If refusing] Can you share why you won’t be coming back? We want to understand why students leave so we can improve our students’ experiences here. [Document their responses in Advising Notes. If you need to follow up, add a star to their name in your list OR add them to a static group.] I’m happy that we connected today. I’m here for any questions that you have, so feel free to call me back at xxx-xxx-xxxx or you can call our general line at xxx-xxx-xxxx. |
SMS (Text) Messaging
Unless your institution opted out of using SMS messaging (you’d see the SMS inbox grayed out), you have the option of texting students. You’ll get notified for incoming SMS messages, so make it a habit to watch the bell: 🔔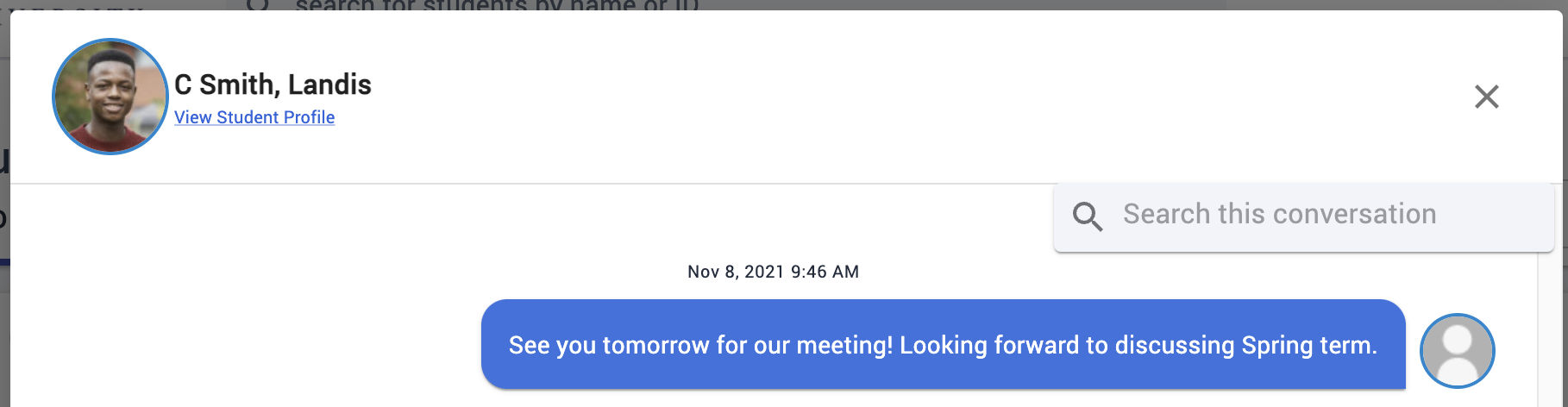
Tip
Remember that student’s won’t see a title or signature! Use extra care to make the message and your contact information clear, so they have some context and don’t think it’s spam.
How it works
SMS (texting) from within a web application has some differences to keep in mind:
- No phone involved! — Your advising account is assigned a dedicated number that is managed by the application, which will handle all your SMS communication. Students receive your messages on their mobile phones as if you used a phone, and they can see a read-only record of these SMS messages in the application.
- Use Advising on your phone — You can run Advising on your phone’s browser and text from there, but you cannot use your own phone number to send official Advising SMS messages.
- Students can opt in and out — Be aware that students can opt in or out at any time and set their profile for SMS or email. If a student opts out of getting texts, you’ll be prompted to convert the text to email (by adding a title) and send it to them that way.
- Texts go to the number on file, if any — SMS messages are sent to the student’s number on file in your institution’s SIS, so any corrections must be made there. If the application detects that the number is missing, it allows you to add an email subject line and send the message as an email. If you’re messaging multiple students who don’t get SMS, you’ll see a checkbox to send it as an email to those who opted out (or have no phone on file).
- Group messages are private — For privacy, students cannot see who else has been texted or emailed in a group message, and their replies go only to you. Think of it as working like a “blind copy” (BCC) list in email.
- Students can text you — After your first outreach by SMS, students can send new text messages to that number, which will show up in your Communication > SMS inbox. Watch the bell for new messages!
Enabling SMS for yourself
Because of anti-spam regulations, you must first have SMS enabled to be assigned the SMS number for your official Advising messages. If you see the status Disabled, follow the prompt: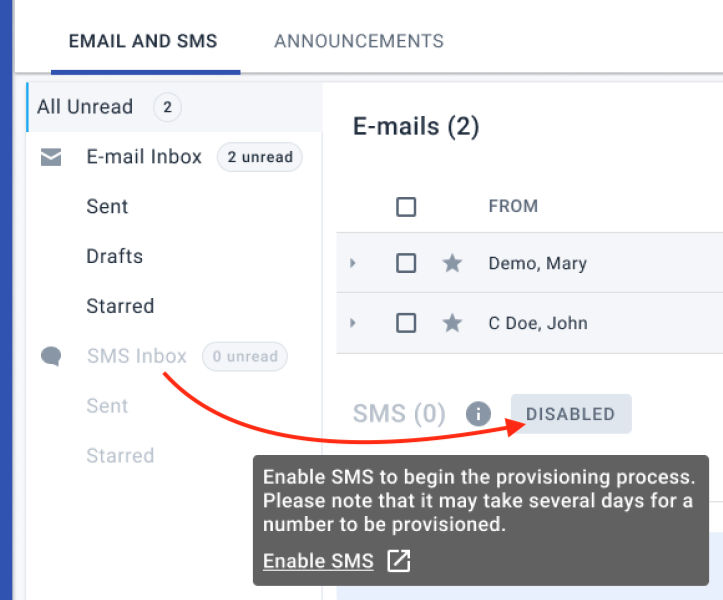
To enable SMS for yourself, open your Profile:
- Select your photo/avatar (top right) and select Profile from the drop-down menu.
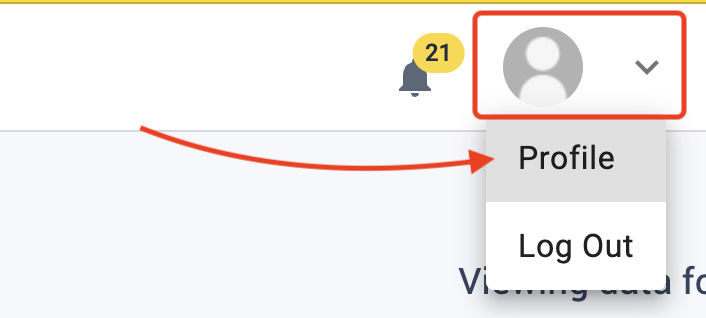
- Scroll to the Civitas Advising SMS section and select the Enable SMS button:
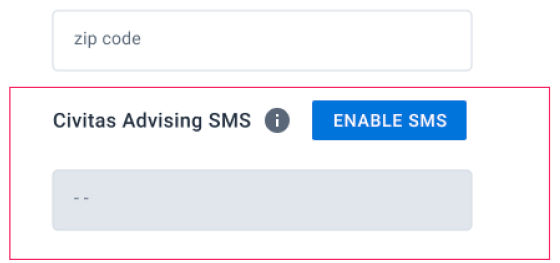
- Use the status flags to track your SMS assignment:
- While your SMS number is provisioning, a Pending flag appears, without a number:
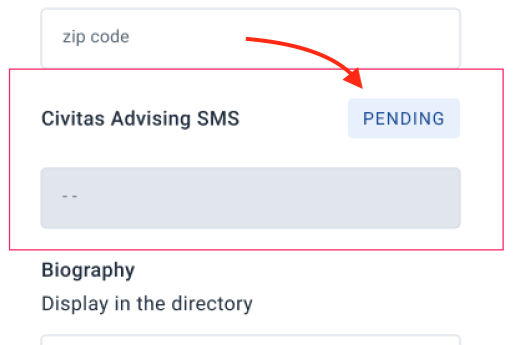
- As soon as your SMS number is provisioned and assigned, the flag changes to Enabled and your assigned number is listed:
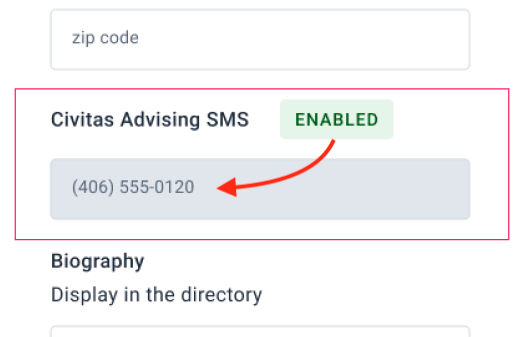
- On your Communication page, the SMS Inbox shows these statuses as well.
- Once you have your assigned SMS number, you can add it to your contact information in your Profile.